Summary: Most users nowadays store their contact information in VCF and CSV files, which are the most commonly used data formats. This is why they can be used with mobile phones, laptops, tablets, and PCs and still remain active. However, users may want to export contacts from VCF files to CSV files for some specific applications. That’s why we will explain a simple and direct way of converting VCF archives into CSV archive format in this article. First, let us get to know them.
Understand the Distinction between CSV and VCF Files
A VCF is a widely used file format for containing contact information, and personal details like telephone numbers, email addresses, and local addresses among others. It also supports traditional fields, pictures, and other media formats. Meanwhile, CSV is yet another plain text file that can be used to store contacts among other data using a table format that includes text, numbers, or dates. CSV files are used primarily because their data can be generated and maintained using either Google Sheets or Microsoft Excel.
Five gigabytes per hour in total
Cost Estimate: USD 29–199
Convert vCard (.vcf) File to CSV Format Using the Best Two Methods
Exporting vCard files to CSV format makes sense for a number of additional reasons. Moving on to the solution section there are two ways you can convert VCF to CSV: an automated method and a limited manual one. Let’s select the methods based on your needs and the requirements of converting the VCF to CSV file format for the contacts.
Method 1: Manually Convert vCard to CSV
You may quickly convert a group of contacts from VCF files to CSV format with this method. To complete the VCF contact conversion, take the following actions:-
- Using the keyboard shortcut Windows + E, launch Windows Explorer.
- Navigate to the C:\Users\UserName\Contacts directory to access the Contacts folder.
- After that, choose vCard (VCF File) by clicking on the Import option.
- Browse one or more VCF files from the place that was stored here.
- After the VCF files have loaded, select Export.
- To finish the procedure, select CSV (Comma Separated Values) and click Export.
Method 1: Convert vCard (.vcf) File to CSV Format Using the Best Two Methods
You can try the Softaken VCF to CSV Converter Tool to convert VCF files to CSV format. It is an efficient and safe tool for converting any size of file. With this application, you can use your file to store it locally and convert it error-free from CSV to VCF. This application can be used with any of the most recent Windows operating systems, like XP, Vista, 8, 10, 11, etc.
A VCF file can be easily converted to a CSV file using a few easy steps.
- After downloading and installing the VCF to CSV Converter Tool,
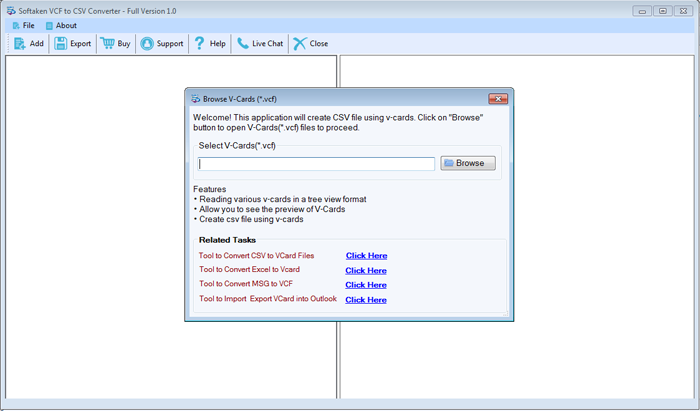
- Select and open the CSV file by clicking Browse.
- Check all of the contacts and examine the preview of the CSV file.
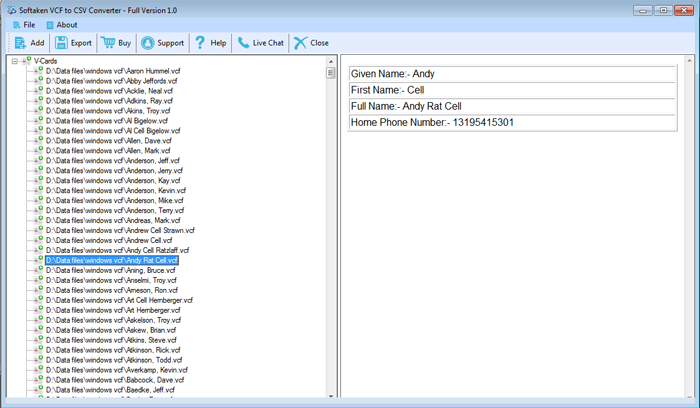
- Select the output location where you want to save the converted vCard files.
- Choose “Convert Now” from the menu.
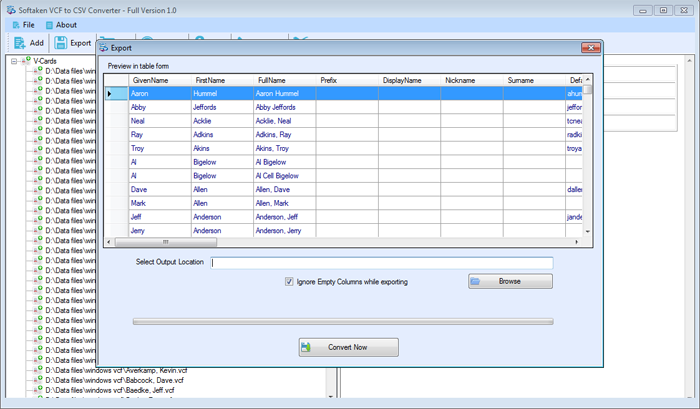
Last Words
The professional and manual techniques for converting VCF to CSV format are listed below. In order to export your vCard contacts to CSV files, please select one of them. You can manually export VCF files into CSV, but it has several restrictions, thus we urge you to use the VCF to CSV Converter Software.
For more information, visit Techmelife.com
