Have you ever been in the middle of sending a file to a friend or colleague and found yourself staring at a list of devices with names like “iPhone” or “MacBook Pro”? It’s like trying to find your friends in a crowded concert without knowing what they’re wearing. Personalizing your device’s name not only adds a touch of personality but also makes it a breeze to spot your device in a sea of generic names. Today, we’re diving into the simple steps on how to change your AirDrop name on iPhone, iPad, and Mac to make your digital life a little easier.
Understanding AirDrop
AirDrop is like the digital version of playing catch with files. It lets you throw photos, documents, and more from one Apple device to another with ease. But before you can start tossing files around, it helps to know whose hands you’re aiming for.
Why Change Your AirDrop Name?
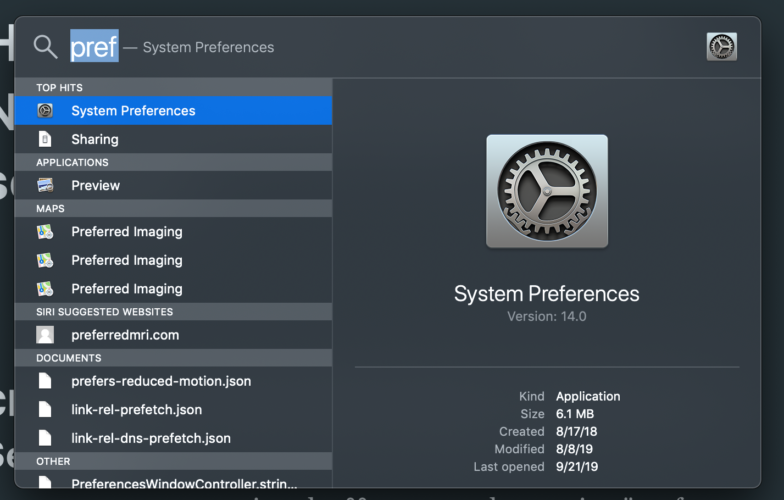
Changing your AirDrop name is like putting on a nametag at a meet-and-greet. It tells everyone exactly who you are in the digital realm, making file sharing as smooth as passing a note in class.
How to Change AirDrop Name on iPhone and iPad
- Open Settings: Like opening the door to your digital house.
- Tap on General > About: This is the hallway where your device’s identity lives.
- Tap Name: Here’s where you put your digital nametag.
- Enter Your New Name: Be it your nickname or something creative, this is how friends will find you in the digital crowd.
How to Change AirDrop Name on Mac
- Open System Preferences: It’s like the control center for your Mac.
- Click Sharing: This is where your Mac’s social skills are managed.
- Edit the Computer Name: This is your Mac waving its digital hand in the air.
Tips for Choosing a Good AirDrop Name
Choosing a good AirDrop name is like picking out a call sign for yourself. Make it memorable, easily recognizable, and maybe even a little fun.
Troubleshooting Common AirDrop Name Change Issues
Sometimes, changing your AirDrop name doesn’t go as planned. Here’s how to tackle some common hiccups, like when your device stubbornly clings to its old name.
Personalizing Your Device Beyond AirDrop Name
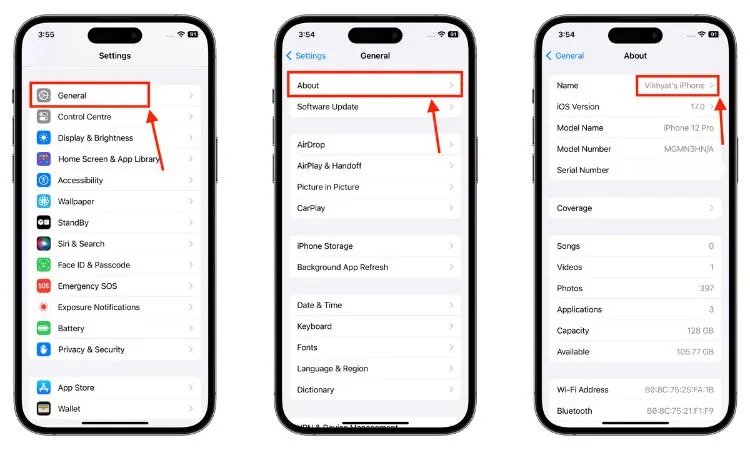
Changing your AirDrop name is just the start. Dive into how you can customize your device further to make it truly yours.
How to Ensure Your AirDrop Settings Are Secure
Sharing is caring, but not with strangers. Learn how to tweak your AirDrop settings to keep your digital life private.
The Impact of Changing Your AirDrop Name
It’s more than just a name. Discover how this simple change can improve your file-sharing experience and make your digital interactions more personal.
Conclusion
Changing your AirDrop name might seem like a small tweak, but it’s a big step toward making your digital presence more personal and recognizable. Whether you’re sharing a document in the office or sending vacation photos to a friend, a unique AirDrop name ensures your device stands out from the crowd. So, take a moment to personalize your name and make your digital handoff as smooth as a perfect high-five.
FAQs
- Can I change my AirDrop name to anything? Yes, you can choose any name you like to make your device easily identifiable.
- Will changing my AirDrop name affect my device’s other settings? No, it only changes how your name appears when sharing via AirDrop.
- How often can I change my AirDrop name? As often as you like. Feel free to update your name whenever you want a change.
- Do all my devices need the same AirDrop name? Not necessarily, but having the same name across devices can make it easier for you and others to identify your devices.
- What should I do if my AirDrop isn’t working after changing the name? Ensure that both Wi-Fi and Bluetooth are enabled and that the receiving device is not on Do Not Disturb mode. If issues persist, restart both devices.
For more information, visit: Tech Me Life
