Nowadays, in order to ensure the security and privacy of data and files, more and more computer users would like to encrypt the files and data. But some computer users complain that they have met the issue encrypt contents to secure data greyed out when encrypting a file, as shown in the following picture.
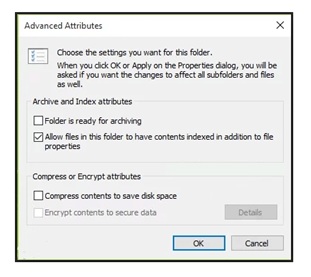
Encrypt Contents to Secure Data Greyed Out
As a matter of fact, the Encrypting File System (EFS) is a feature that enables you to encrypt files and data so as to protect confidential data. If the option encrypt contents to secure data is greyed out, it would be a terrible thing.
Solutions to Encrypt Contents to Secure Data Greyed Out
I would like to introduce these 4 methods to Windows file encryption issue one by one. In addition, it is recommended to try out the first method with MiniTool ShadowMaker as it’s easy and reliable.
Solution 1. Use MiniTool ShadowMaker to Keep Data Safe
If you encountered the issue encrypt contents to secure data grayed out, you can try to use a piece of third-party software to keep data safe. I recommend MiniTool ShadowMaker.
The software is sufficient to keep your data safe. MiniTool ShadowMaker, Windows backup software, is a professional backup tool. It can be used to create a system image. Of course, it can also help you to back up files and folder, partitions disks.
Besides backup features, MiniTool ShadowMaker also provides recovery services. It plays an important role when some accidents happen since you can use the system image to restore computer to an earlier state. And in this way, you can save much time because you don’t need to spend much time to find solutions to recover your computer. It still plays an important role when the Windows option go back to an eariler build not available.
MiniTool ShadowMaker also has the ability to encrypt the file. Here, I’d like to introduce how it encrypts a file in detail.
Before that, what you need do is to install the free backup software. You can download MiniTool ShadowMaker Trial which can be used for 30 days without any fees.
Step 1: InstallMiniTool ShadowMaker and launch it. Then click Keep Trial to continue. Then you need to click Connect in This Computer to enter its main interface.
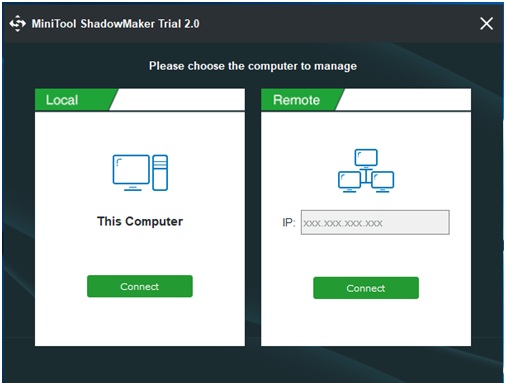
Step 2: Then you need to go to the Backup tab to choose what you want to back up by clicking Source tab. Here, we choose the Folders and Files as an example. After successfully checked, you need to click OK to continue.
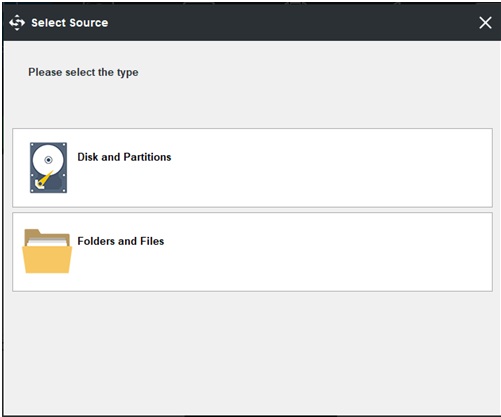
Step 3: After that, you can click Destination tab to decide where you want to save the backup image. And it is recommended to choose an external hard drive as the destination. Then click OK to continue.
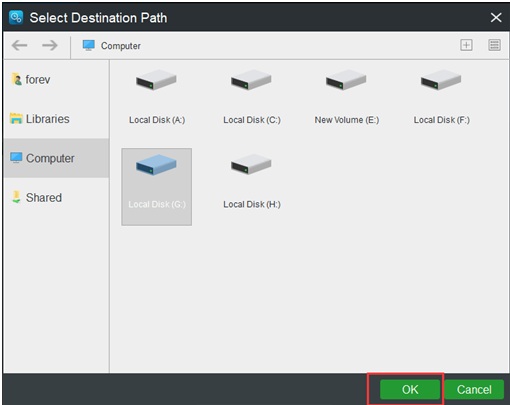
Step 4: After successfully choosing the source and destination, you need to click Options button to continue. Then you need to go to the Password tab. After that, you need to check the Enable Password Protection, type the password and re-type the password.
Then choose the types of Data Encryption from the drop-down menu. There are three data encryption types which include None, Normal and AES128 and just choose one. Then click OK to continue.
Step 5: Then returning to the backup interface, you can click Back up Now to start the backup process immediately or click Back up Later to delay the backup process.
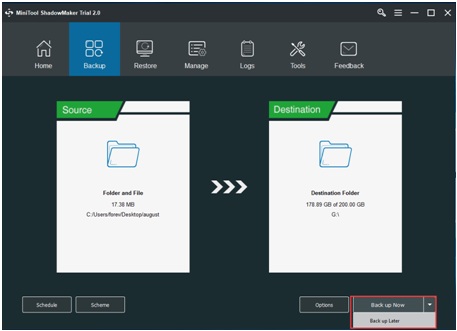
After that, you can successfully create a backup image. Its operation methods are pretty easy. Moreover, you don’t have to make some changes which may lead to Windows boot failure or other problems to fix the issue encrypt contents to secure data greyed out. So it is more reliable.
Solutions 2. Set Encrypting File System to Automatic
I will introduce the second method to solve the issue encrypt contents to secure data grayed out. As a matter of fact, the main operations of the second method are to set the Encrypting File System to Automatic, and I also will talk about the detailed operations in the following part.
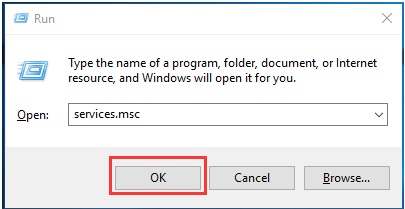
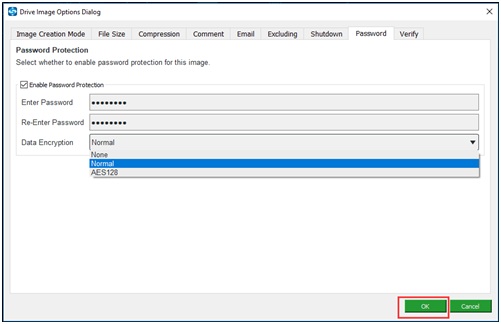
Step 1: Press Windows key and R key together to launch Run dialog box and type services.msc in the box and hit Enter or click OK to continue.
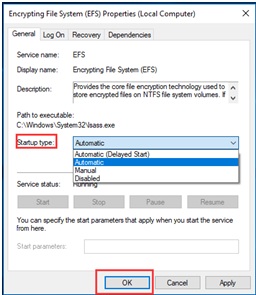
Step 2: Then find out the Encrypt File System service and double-click it to continue.
Step 3: In the Encrypting File System Properties window, you need to go to the General tab. Then change the Startup type to Automatic. After that, click OK to continue.
After that, you can reboot your computer to check whether file encryption Windows 10 issue is solved.
I have introduced 2 solutions to the issue encrypt content to secure data greyed out. You can try to use one of them to fix the Windows file encryption issue. And now, it is your turn to have a try.
Actually, there are more methods that you can use to solve the problem. Hope that the info is helpful to you.
